広告がブロックできるの?
使い方を知りたいな!

こんな疑問に答えます。
この記事を読むと
BraveでYouTubeの使い方はかんたん3ステップ
YouTubeを広告なしで見たくないですか?
Braveを使えばできると分かっていても、やり方が不安ですよね。
ネットで検索して出てくる記事は不完全なものばかりで、この記事にたどり着いた人も多いのではないでしょうか。
本記事では、ブラウザ・アプリ版のBraveでYouTubeを使いこなす方法を紹介しています。
BraveでYouTubeを見るのは、たった3ステップで始められます。
快適にネットサーフィンを楽しみたい人は、ぜひご覧ください。


Braveとは?YouTubeプレミアムの機能が無料で使えるブラウザ

Braveとは、インターネットを閲覧するブラウザの1つです。
ChromeやSafariといった他のブラウザと異なり、Braveは広告を非表示にしたり、Webサイトを高速で表示させたりできます。
また、BraveはJavascriptを世に送り出したブレンダン・アイク氏が開発したブラウザとして知られていますね。
Javascript:ポップアップ画面などの動きを作るのに欠かせないプログラミング言語
BraveとYouTubeプレミアムの比較
Braveをひと言で言うと、YouTubeプレミアムが無料になるアプリです。
比較すると以下の通りです。
 YouTubeプレミアム |  Brave | |
| 有料/無料 |  月額1,180円 |  無料 |
| 広告なしで再生 | 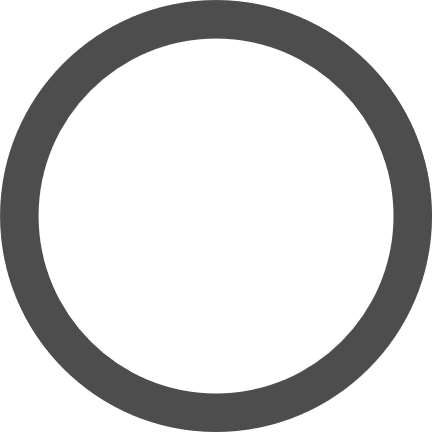 | 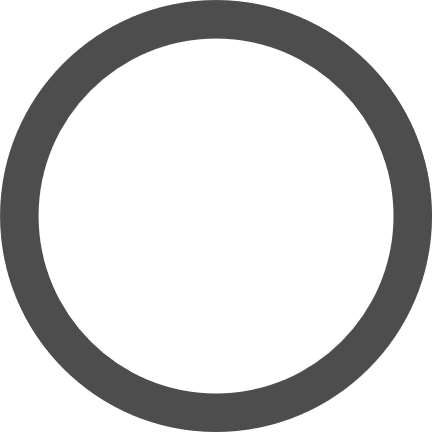 |
| バックグラウンド再生 | 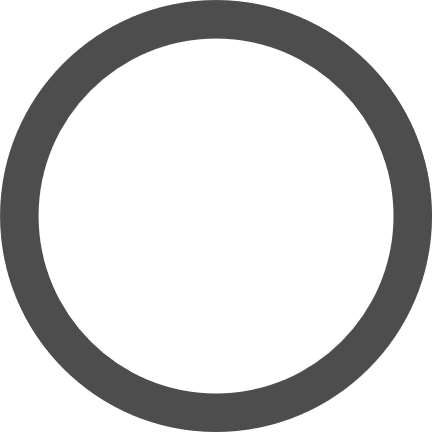 | 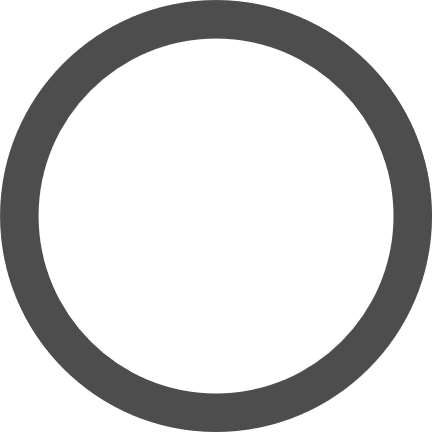 |
| オフライン再生 |  |  iOSのみ可能 |
| Music Premium | 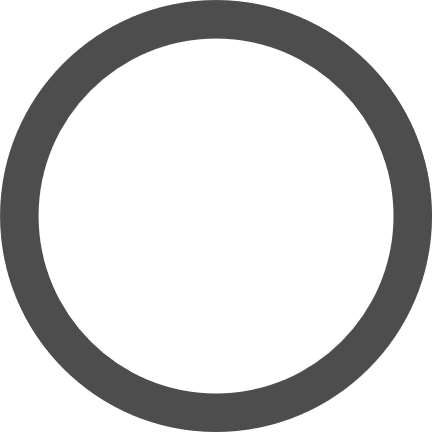 |  |
もし、プレミアムに登録している人は、毎月1000円の損をしています…。
YouTube Music Premiumは使えません
しかし、Braveでは「YouTube Music Premium」の機能が使えません。
本機能は、
- 広告なし
- オフライン再生
- バックグラウンド再生
で音楽を聴ける機能です。


唯一、異なる点は、Google Play Musicの有料プランが使える点でしたが、2023年3月時点でサービスを終了しています。

つまり、無料のBraveで月額1000円のYouTubeプレミアムと同じサービスが使えるんです。

Braveのデメリット

そんな便利なBraveにもデメリットがあります。
ぼくが実際に使ってみて分かったデメリットは4つです。
- Webサイトの表示が崩れることがある
- Amazonプライムの動画が見られない
- Chromeとの併用が必要
- たくさんは稼げない

Webサイトの表示が崩れることがある
スマホでYouTubeの動画を閲覧している時には、注意が必要です。
なぜなら、縦から横(全画面)に画面を変えると動画が正しく表示されないことがあります。
全画面表示にしたときに、画面の大部分が真っ暗になり、動画の一部のみが表示されました。
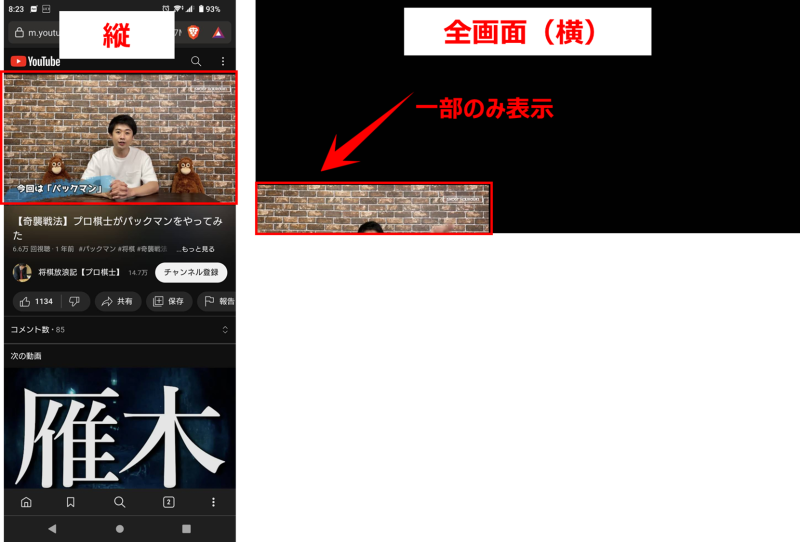
縦の表示に戻して、再び全画面表示にすると改善されました。
Amazonプライムの動画が見られない
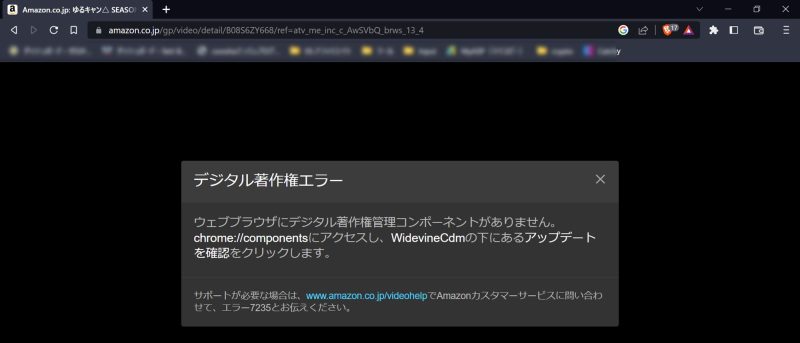
パソコンでBraveを使い、Amazonプライムの動画を見ようとすると「デジタル著作権のエラー」が表示されます。
理由は、Amazonプライムの広告をブロックしたことに起因すると考えられます。
アマプラの動画を見る時は、Chromeを使いましょう。
残りの2つのデメリットについては、別の記事で詳しく解説しています。
-

-
Braveブラウザのデメリットをぶっちゃける!メリット 評判 危険性を徹底解説
続きを見る
広告なしでYouTubeを見るBraveの使い方

BraveでYouTubeを使う方法は、以下の3ステップです。
- Braveブラウザ・アプリをダウンロードする
- 初期設定を済ませる
- BraveでYouTubeを開く
ダウンロードするだけで、無料で広告をブロックできますよ。
Braveブラウザ・アプリをダウンロードする
パソコンを使っている人は、公式サイトからブラウザをダウンロードしましょう。
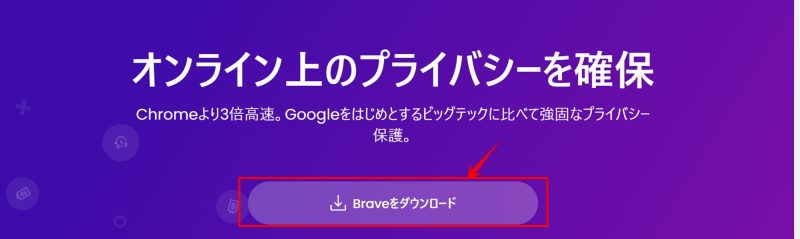
スマホで利用する人は、アプリをダウンロードしてください。
上記のリンクより、iOSまたはAndroidのアプリがダウンロードできます。
初期設定を済ませる
次にアプリを開いて、初期設定を済ませます。

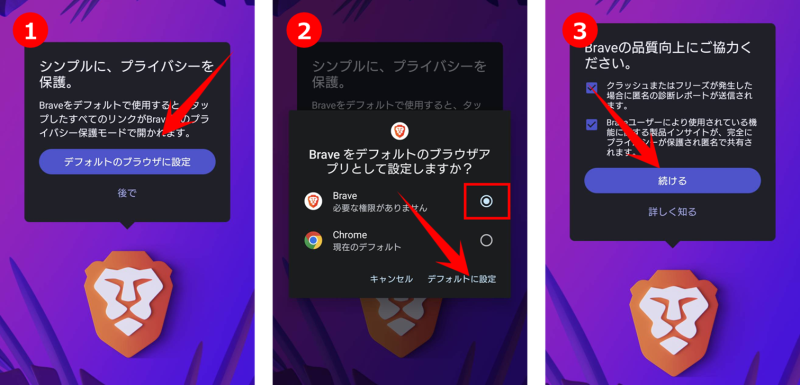
- 「デフォルトのブラウザに設定」をタップ
- Braveが選択されているのを確認して「デフォルトに設定」をタップ
- 「続ける」をタップ


初期設定の詳しいやり方は、「パソコン版」と「Android版」に分けて画像付きで紹介しています。
BraveでYouTubeを開く
Braveを開いて、上部のバーに「YouTube」と入力して検索しましょう。

ちなみに、2回目以降はトップ画面にYouTubeのアイコンが表示されるので、ワンタップでYouTubeを開けます。

あとは、見たい動画を選ぶだけで広告なしで再生されますよ。
YouTubeアプリだと、広告が表示されますが

Braveでは、広告なしで動画が再生されます。



【補足】おこづかいをもらう設定もお忘れなく
Braveを使うなら、広告をブロックするだけではもったいないです。
なぜなら、日本円に両替できる仮想通貨BATがもらえるから。
ネットサーフィンするだけで、チャリンチャリ~ンとお金が貯まりますよ。

おこづかいを受け取るには、ビットフライヤーという仮想通貨の取引所の口座が必要です。
めんどうな入金や申請はいっさい不要なので、以下のリンクからサクッと口座を開設を済ませましょう。
口座の開設ができたら、ザクザクと貯まる5つのコツをお伝えしますね。
>>>【2023年版】仮想通貨を稼ぐブラウザBraveの始め方 超入門
-

-
【超入門】仮想通貨を稼ぐブラウザBraveの始め方│暗号資産BATのもらい方
続きを見る
スマホ版BraveでYouTubeをバックグラウンド再生する使い方

バックグラウンド再生には、以下の2種類があります。
- 小窓で再生するピクチャインピクチャ
- 画面を非表示で再生するバックグラウンド
Braveのデフォルトでは、バックグラウンド再生の機能がオフになっています。
ホーム画面の右下の設定(…)から「バックグラウンドでの動画再生」をオンにしましょう。

画面はAndroidですが、iPhone(iOS)でも同じです。


小窓で再生するピクチャインピクチャ
ピクチャインピクチャでは、スマホで別のアプリを立ち上げている状態でも、YouTubeの画面が表示されます。
例えば、Yahooのニュースを読みながら、同時にYouTube動画が見れますよ。

手順は、以下の通りです。
- BraveでYouTube動画を全画面表示する
- ホームボタンを押し、別のアプリを起動する
なお、「バックグラウンド再生の機能」がオフでも小窓で再生するピクチャーインピクチャは使えますよ。
ただし、スマホの画面をオフや、Braveで別のタブを立ち上げると、動画は停止するので気を付けて下さい。
画面を非表示で再生するバックグラウンド
バックグラウンド再生では、動画の画面がスマホに表示されない状態で、動画を視聴できます。
つまり、音声だけを楽しめます。
例えば、BraveアプリでYouTube動画を聞きながら、別のタブで次に見る動画を検索できますよ。
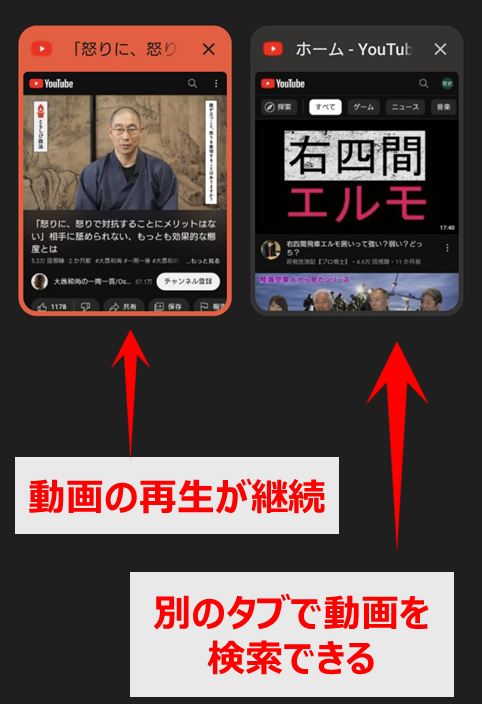
他に、以下の状態でも動画が止まらずに再生されます。
- スマホで別のアプリを立ち上げている状態
- スマホ画面がオフの状態
- Braveで別のタブを閲覧している状態
この機能を使うには「バックグラウンド再生の機能」をオンにする必要があります。
YouTube動画を保存する使い方│PlaylistはiOS版Braveのみ

iPhoneやiPadを使う人は、YouTube動画を端末に保存して、インターネットに接続していない状態で動画を視聴できます。
YouTubeをオフラインで再生できるのは、iOS版のBraveだけの機能です。
| Braveの機能の比較表 | Androidアプリ | iOSアプリ | パソコン |
|---|---|---|---|
| 広告をブロック | 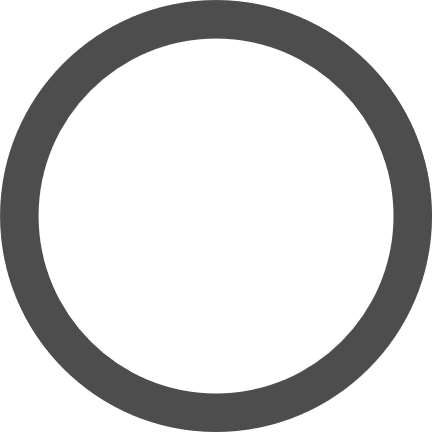 | 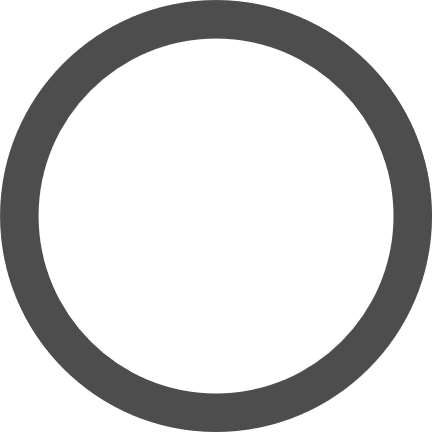 | 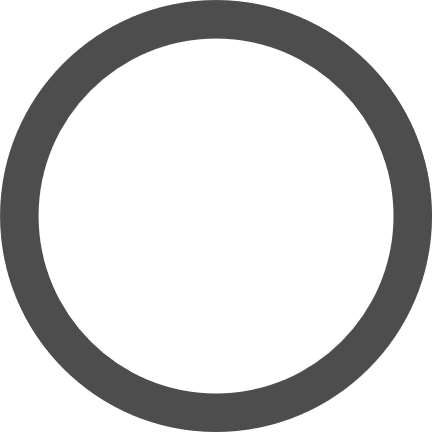 |
| YouTubeバックグラウンド再生 | 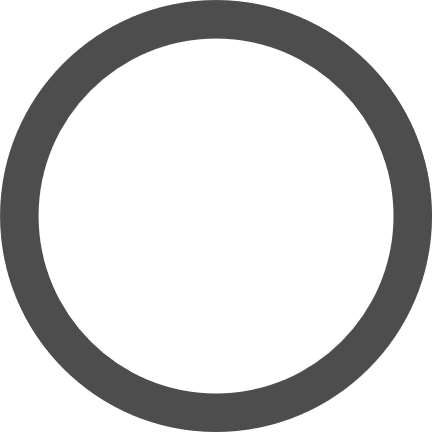 | 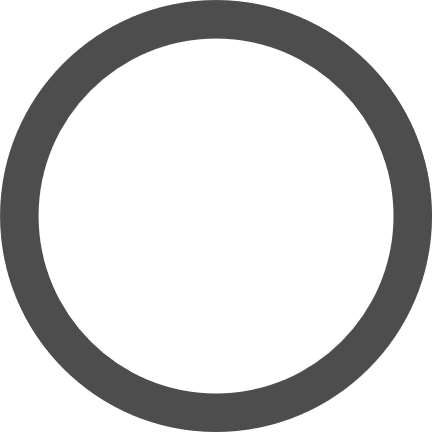 | 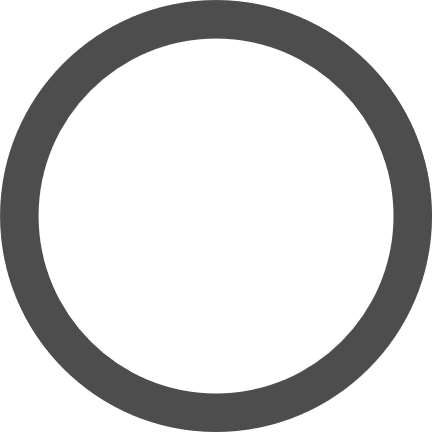 |
| YouTubeオフライン再生 |  別アプリ |  |  フリーソフト |
| 仮想通貨BATがもらえる |  |  |  |
「Playlist」アイコンをタップ
BraveでYouTubeを開き、ダウンロードしたい動画を検索しましょう。
検索バーに表示されている「Playlist」アイコンをタップすると、ダウンロードが始まります。

Playlistを開く
画面上部のアイコンまたは右下のメニューから、Playlistを開きます。

再生ボタンを押せば、動画を視聴できます。

「Playlist」アイコンが表示されない場合の対象は、こちらの記事が参考になります。
>>>BraveでYouTubeをダウンロードする5つのコツ│Playlistでオフライン再生できる
-

-
【たった10秒】BraveでYouTube動画をダウンロードする5つのコツ│Playlistでオフライン再生できる
続きを見る
YouTube以外の動画もダウンロードできる
ダウンロードできる動画は、YouTubeだけではありません。
公式サイトによれば、以下もオフライン再生できます。
- Vimeo
- ポッドキャスト
- Twitch
さらに、ニコニコ動画、AMEBA、Gyao!の動画もダウンロードできますよ。
BraveブラウザのYouTubeの使い方【パソコン編】

パソコンのBraveでYouTubeを見る方法は、Chromeなどのブラウザでのやり方と同じです。
唯一、異なる点は広告が表示されないこと。
Chromeでは、1番目につく場所に広告が表示されるんですよね。

一方、Braveでは広告が表示されません。

ホーム画面にショートカットを追加する手順
Braveのホーム画面に、YouTubeのショートカットを追加しておくと便利です。

まずは、サイトの追加をタップします。

名前にYouTube、URLは以下をコピー&ペーストして入力すると便利です。
https://www.youtube.com/
保存を押せば、完了です。



>>>【1タップ】Braveをホーム画面に追加する方法│ショートカットをAndroidに入れよう
-

-
【1タップ】Braveをホーム画面に追加する方法│ショートカットをAndroidに入れよう
続きを見る
BraveでYouTubeを使う際のよくある質問

BraveからYouTubeアプリに飛ぶときはどうすればいい?
YouTubeアプリが立ち上がる問題は、2ステップで解決できます。
- YouTubeのURLをコピーする
- Braveブラウザの検索窓に貼り付ける
一度設定すれば、再現しないのでサクッと済ませておきましょう。
>>>【たった1分】BraveでYouTubeアプリに飛ぶ問題を解決する方法
-

-
【たった1分】BraveでYouTubeアプリに飛ぶ問題を解決する方法
続きを見る
YouTubeが見れない時の対処法は?
veでYoutubeが見れない原因は、3つに分類されます。
- 通信環境に問題がある
- Braveブラウザに原因がある
- Braveブラウザ以外に原因がある
Braveブラウザに原因がある場合は、6つの対処法を試すことで改善が期待できますよ。
>>>BraveブラウザでYouTube動画が見れない原因と6つの対処法
-

-
【不具合】BraveブラウザでYouTube動画が見れない時の対処法│規制で使えなくなった?
続きを見る
YouTubeの広告が消えないのはなぜ?
Braveで広告が消えない原因は3つあります。
- YouTubeアプリが立ち上がっているから
- サードパーティーの広告ではないから
- Braveブラウザ・アプリのバグ
対策は、Braveを使う方法と使わない方法があります。
>>>【単純】BraveでYouTube広告が消えない原因と対策│ブラウザ・アプリ別に解説
-

-
【解決】BraveでYouTube広告が消えない時の対策!広告が出るようになった時のブロック法
続きを見る
BraveでYouTubeの使い方はかんたん
BraveでYouTubeを使う方法は、以下の3ステップです。
- Braveブラウザ・アプリをダウンロードする
- 初期設定を済ませる
- BraveでYouTubeを開く
スマホでは、2通りのバックグラウンド再生をする方法があります。
iOS限定で、オフライン再生もできるので使い方をマスターしちゃいましょう。
無料で広告がブロックできるのに、ネットサーフィンでおこづかいまでもらえるなんてウソみたいですよね。
口座の連携を忘れると、おこづかいをもらい損ねちゃいますよ~!
めんどうな入金や申請はいっさい不要なので、最短5分でもらう準備をすませておきましょう。













