でもスマホのブックマークが同期されない?
解決策を知りたいな!

こんな疑問に答えます。
この記事を読むと
パソコンとスマホのBraveでブックマークを同期できます
Braveのブックマークが同期されずに、お困りではないですか?
ChromeからBraveにブックマークを移行するのはワンタップですが、パソコンとスマホを同期するにはひと手間が必要です。
本記事では、ChromeからBraveに乗り換える人に向けて、ブックマークを同期する手順を解説しています。
初心者でも迷わないように画像付きで優しく紹介しているので、参考にして下さい。


Braveブラウザの同期機能を解説

Braveの同期機能を使うと、以下の機能を複数の端末間で同期できます。
- アプリ
- ブックマーク
- 拡張機能
- 履歴
- 設定
- テーマ
- 開いているタブ
- パスワード
- 住所やその他の情報
Chromeで使っていた情報も、Braveに同期できますよ。
ただし、iOSではブックマーク、履歴のみ同期が可能です。
詳しくは公式ページに記載があります。
>>>同期はどのように設定すればいいですか?(Brave公式)
Braveブラウザのブックマークを同期する準備
まずは、パソコンとスマホにBraveが入っている状態にしましょう。
パソコンにBraveを入れる手順は、こちらの記事を参考にして下さい。
>>>【無料】Braveブラウザの使い方とは?おすすめの始め方・やり方も解説
-

-
【最新】Brave(ブレイブ)ブラウザの使い方とは?初期設定や始め方の解説
続きを見る
スマホにBraveを入れる手順は、こちらの記事が参考になります。
>>>【超初心者】Android版のBraveブラウザの使い方│スマホアプリのやり方を丁寧に解説
-

-
【スマホでOK】Android版のBraveブラウザの使い方・設定方法
続きを見る
BraveブラウザとChromのブックマークを同期する手順

BraveとChromを同期する手順を、パソコンとスマホに分けて解説します。
- パソコンでBraveとChromeを同期する手順
- スマホでBraveとChromeを同期する準備
なおスマホだけでは同期はできないので、本章ではスマホにインストールして同期する準備の手順を紹介します。
パソコンでBraveとChromeを同期する手順
公式サイトから、Braveをダウンロードしましょう。
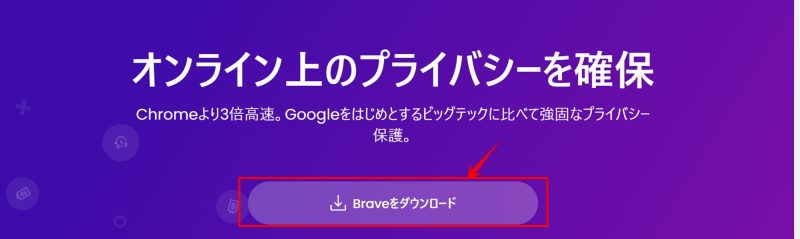
ファイルを開きます。

インストールが完了すると、以下の画面が表示されます。
「Braveをデフォルトに設定」すると、仮想通貨BATが早く貯まるのでおすすめです。

Google ChromeのブックマークをBraveに移行する手順を示します。
「さぁ始めましょう」を押します。

インポートするアカウントを選びます。
例えば「Chromeてってぃ」を選び、インポートを押します。

Chromeのブックマークがインポートされました。
スマホでBraveとChromeを同期する準備
まずは、スマホのアプリをダウンロードしましょう。
以下のリンクより、iOSまたはAndroidのアプリがダウンロードできます。

アプリを開いて、初期設定を済ませます。
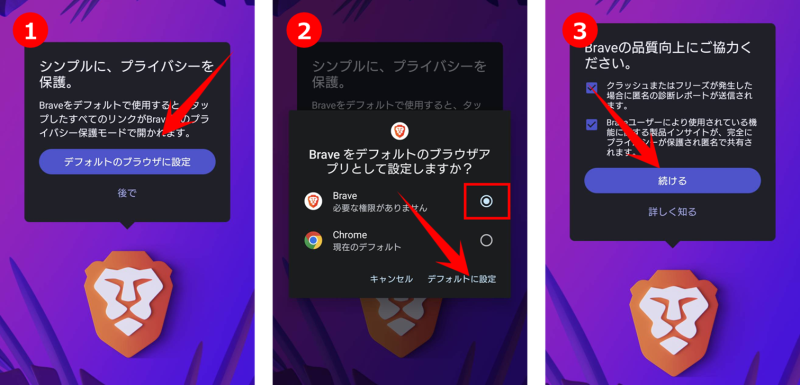
- 「デフォルトのブラウザに設定」をタップ
- Braveが選択されているのを確認して「デフォルトに設定」をタップ
- 「続ける」をタップ

次に、仮想通貨をもらう申請をしましょう。

- 画面の右上にある三角マークをタップ
- 「Brave Rewardsの使用を開始」をタップ
- 日本を選んで「続ける」をタップ
- 「Skip」をタップ
説明動画はスキップして構いません。ポイントは1点だけ。
広告から獲得したトークンは翌月5日に届きます
以下の画面が表示されれば、準備完了です。
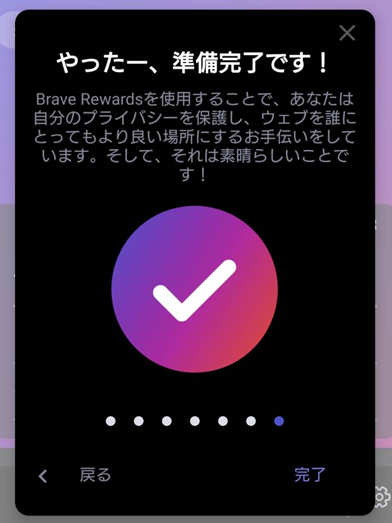
【余談】仮想通貨を日本円に両替する準備をすませよう
ビットフライヤーという仮想通貨の取引所に、口座を作りましょう。
理由は、BRAVEで稼いだ仮想通貨BATを受け取り、日本円に両替するためです。
BRAVEのアプリと連携できるのは、ビットフライヤーなんですよね。
ちなみに、めんどうな入金や振込の申請はいっさい不要です。
\ スマホで最短5分 /
Braveのブラウザとスマホのブックマークを同期する

以下の3ステップです。
- パソコンのBraveブラウザで操作
- スマホのBraveアプリで操作
- パソコンのBraveブラウザで操作
パソコンのBraveブラウザで操作
スマホとパソコンでの作業が必要です。
画像つきの手順は、以下のタブを開いてご覧ください。
①パソコンのデスクトップから設定を選びます

以下の手順でQRコードを表示させます。

- 「同期機能を利用開始」をタップ
- 「新たな同期チェーンを開始する」をタップ
- 「スマホ/タブレット」を選択
QRコードが表示されました。

スマホのBraveアプリで操作
次に、スマホのアプリでQRコードを読み取りましょう。

- 右下のメニューから「設定」をタップ
- 「同期」をタップ
- 「同期コードをスキャンまたは入力」を選択
パソコンの画面に表示されているQRコードを、スマホで読み取りましょう。

- 続行するか?と表示されるので、「はい」をタップ
- 「新たなデバイスを追加」をタップ

複数の単語の組み合わせからなる、同期チェーンコードをコピーします。

- 「コンピューターを追加します」をタップ
- 「クリップボードにコピー」をタップ
ちなみに、同期チェーンコードの方法を紹介しましたが、パソコンにQRコードを読み取れるカメラがついていれば、「QRコード」を選んでも構いません。
同期チェーンコードをスマホでコピーしたら、パソコンと同期した環境にペーストして、パソコンからコピーできるようにします。
(手打ちするのは面倒です)
例えば、Gmailの下書きやEvernoteなど…。

パソコンのBraveブラウザで操作
パソコンで設定→同期から、
⑫「同期コードを持っています」をタップします。

以下の手順で、同期チェーンコードを貼り付けます。

- 同期チェーンコードを入力して「確認」をタップ
- 確認事項を読み「OK」をタップ
これでパソコンとスマホの連携ができました。

DESKTOPがパソコンで、SO-51がスマホです。
スマホのブックマークを開くと、ブックマークが同期されています。

Braveブラウザの同期機能に関するよくある質問

パスワードが同期されません
同期する項目を、以下の手順で確認しましょう。
パソコンの右上の三本線(設定)から設定を選びます。

同期から「同期済みのデバイスを管理」をタップします。

「同期をカスタマイズする」が選択されていることを確認して、同期したい項目をオン(右)にしましょう。
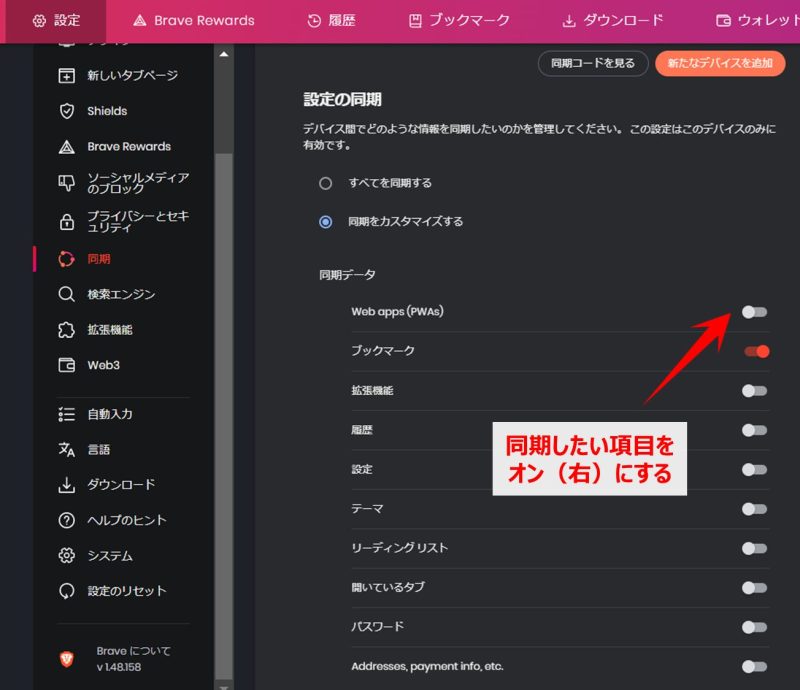
「すべてを同期する」にチェックをいれると、すべての項目がオンになります。
パソコンとスマホのパスワードが同期されません
スマホのパスワードが同期されたない場合は、以下の手順(android)で解決できます。
①メニューから②設定を開き、③同期をタップします。

チェーンにパソコンとスマホが登録されていることを確認しましょう。
画像の例では、DESKTOPがパソコン、SO-51Aがスマホです。
④データ設定を押し、⑤パスワードをオン(右)にして、完了です。

同期すると仮想通貨BATはどうなりますか?
パソコンとスマホで別々に貯まります。
現在は仮想通貨が貯まる仕組みは、同期されない仕様になっています。

したがって、スマホとパソコンでは、以下のように貯まる金額が異なります。

貯まった仮想通貨BATは、毎月5日前後に自動でビットフライヤーの口座に振り込まれますよ。

BraveブラウザとChromeのブックマークの同期はかんたん
ブックマークを同期する手順は、以下の3ステップです。
- パソコンのBraveブラウザで操作
- スマホのBraveアプリで操作
- パソコンのBraveブラウザで操作
「チェーン」という聞きなれない言葉が出てきますが、コピー&ペーストするだけで同期は完了です。
コツは、パソコンとスマホからアクセスできるLINEグループを作っておくこと。
ブックマークを同期させて、Braveを快適に使いましょう。
無料で広告がブロックできるのに、ネットサーフィンでおこづかいまでもらえるなんてウソみたいですよね。
口座の連携を忘れると、おこづかいをもらい損ねちゃいますよ~!
めんどうな入金や申請はいっさい不要なので、最短5分でもらう準備をすませておきましょう。








